
Una volta installato TeamViewer sul tuo Mac, apri direttamente l’applicazione.
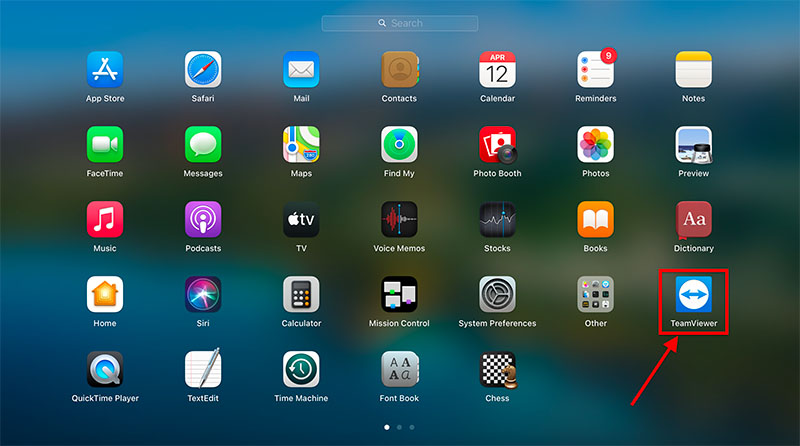
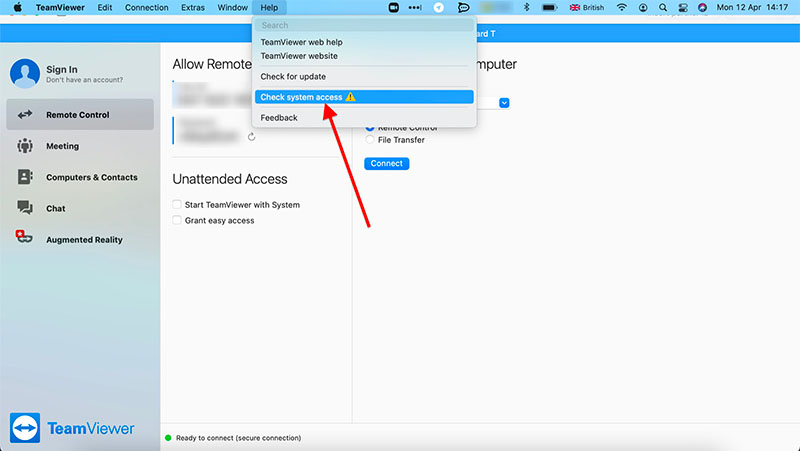
Vai alla barra dei menu > “Aiuto” > “Controllare l’accesso al sistema”.
3. Dai i permessi per tutte le impostazioni che sono “Negate” una per una.
4. Puoi controllare l’esempio qui sotto per vedere cosa significa.
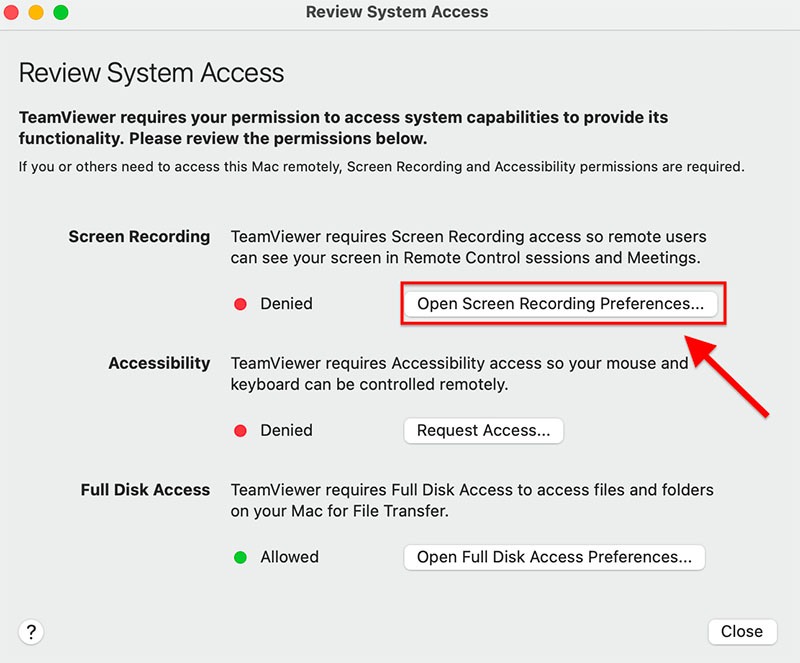

5. Successivamente, apparirà la finestra “Sicurezza e privacy”. Assicurati di avere l’impostazione “Registrazione dello schermo” aperta.
6. Clicca sull’icona del lucchetto nell’angolo in basso a sinistra.
Potrebbe essere richiesto d’inserire la password dell’amministratore.
In tal caso inseriscila e premi “Sblocca”.
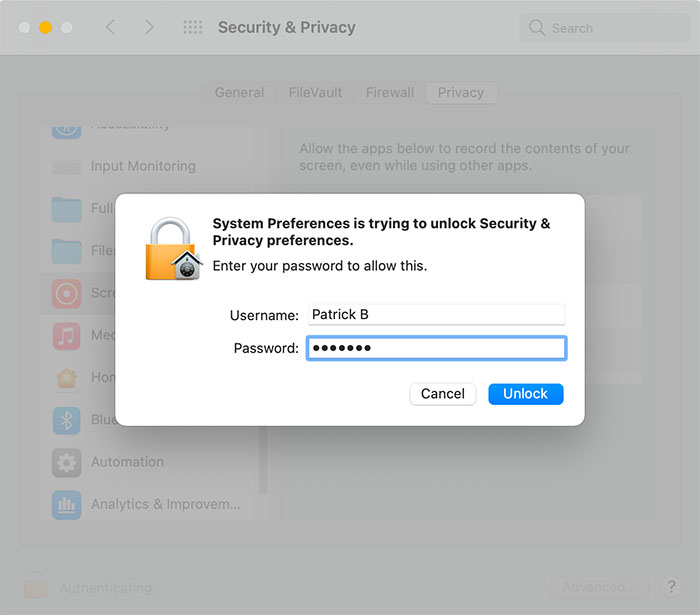
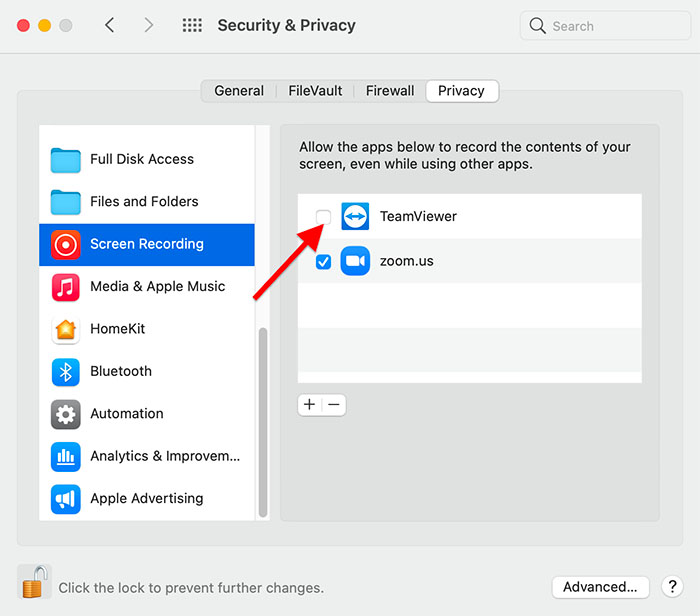
Ecco spuntare la casella di controllo per TeamViewer.
Inserire la spunta nella checkbox.
Nel caso dovesse apparire un pop-up, cliccate senza problemi su “Più tardi”.
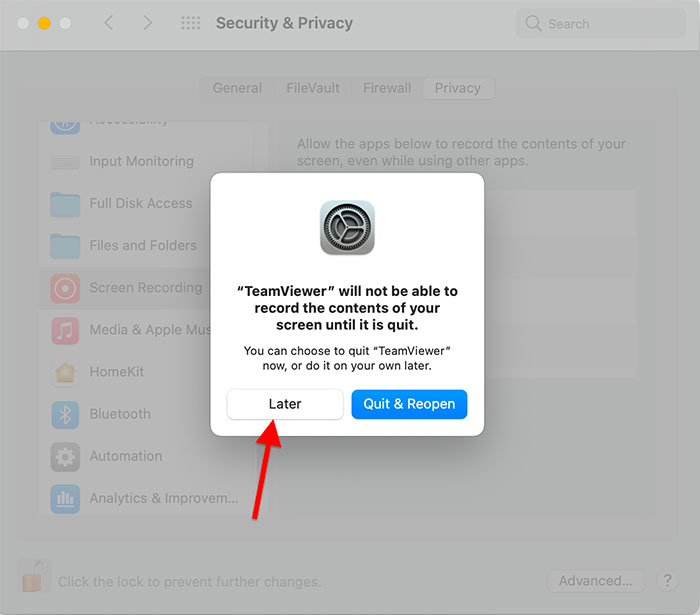
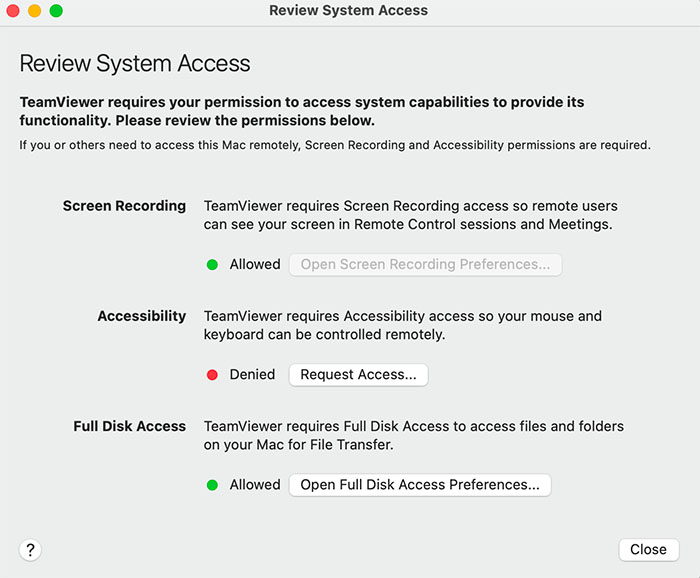
Torna alla “Pagina di accesso al sistema di revisione”. Ora l’impostazione “Screen Recording” è verde (“Consentito”).
È necessario ripetere la stessa procedura per le altre impostazioni “Negate”.
Una volta che tutte le impostazioni sono “Consentite”, uscire da TeamViewer e riaprirlo per far applicare le modifiche.
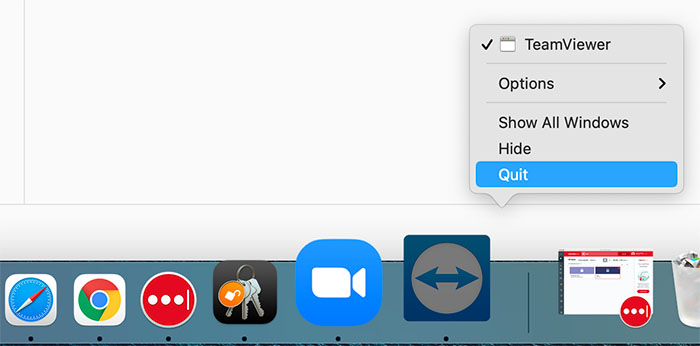
Per fornire le migliori esperienze, utilizziamo tecnologie come i cookie per memorizzare e/o accedere alle informazioni del dispositivo.
Compila il Modulo inserendo i tuoi dati, per essere contattato